컴퓨터를 쓰다보면 화면을 캡쳐해야할 일들이 종종 생깁니다.
그리고 화면을 녹화해야할 때도 있지요.
오늘은 화면 캡쳐와 화면녹화를 쉽게 해주는 프로그램을 하나 소개해드릴까 합니다.
각각의 개별 프로그램을 설치하는것도 좋지만
오늘은 하나의 프로그램으로 화면 캡쳐와 녹화를 한번에 할 수 있는 프로그램소개와
사용법을 안내해 드릴테니 끝까지 읽어봐 주세요.^^
우선 프로그램의 이름은 픽픽입니다.
홈페이지는 하단 링크 참고하세요
픽픽(PicPick) - 올인원 그래픽 디자인 도구 (화면 캡처 및 녹화, 이미지 편집, 색상 추출, 눈금자,
픽픽(PicPick) - 올인원 그래픽 디자인 도구 (화면 캡처 및 녹화, 이미지 편집, 색상 추출, 눈금자, 각도기, 십자선 등)
picpick.app
위 링크로 들어가셔서
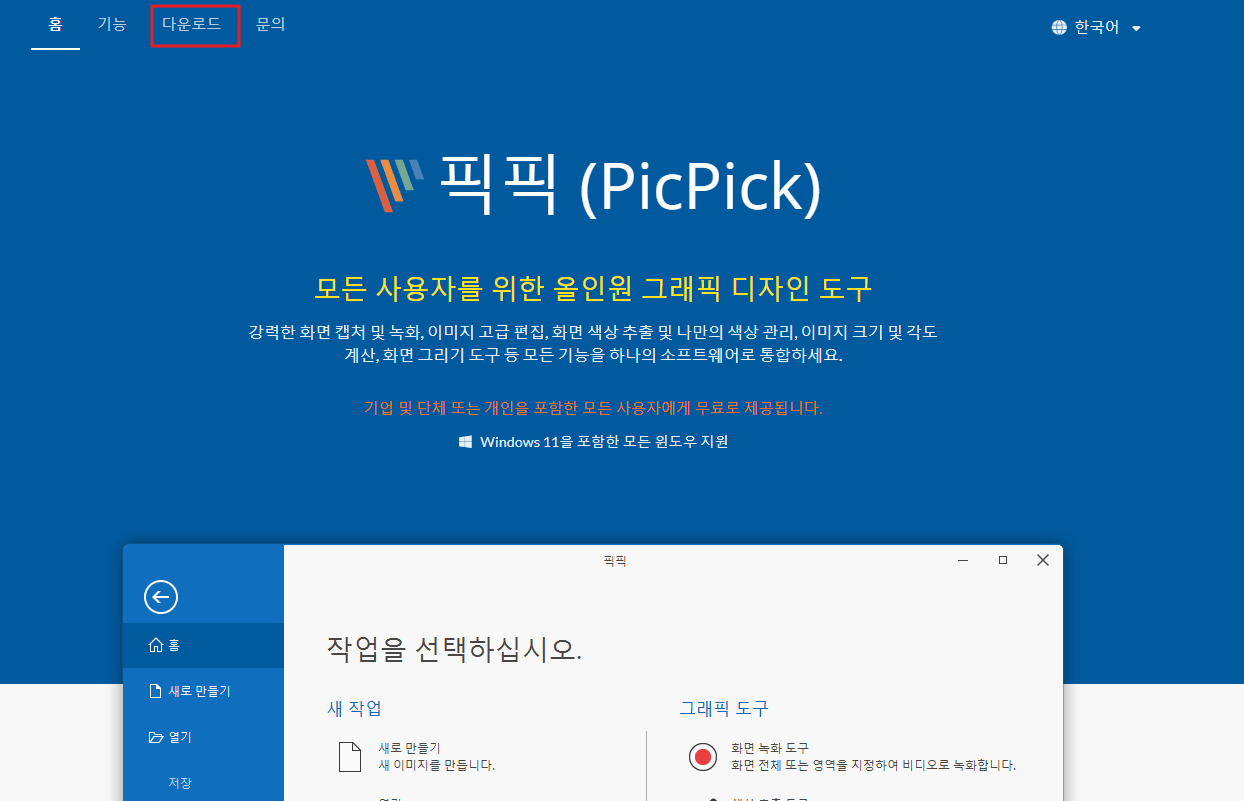
위 화면에서처럼 "다운로드"를 클릭해주세요.
내려받기하셔서 설치를 하신뒤에 프로그램을 실행합니다.
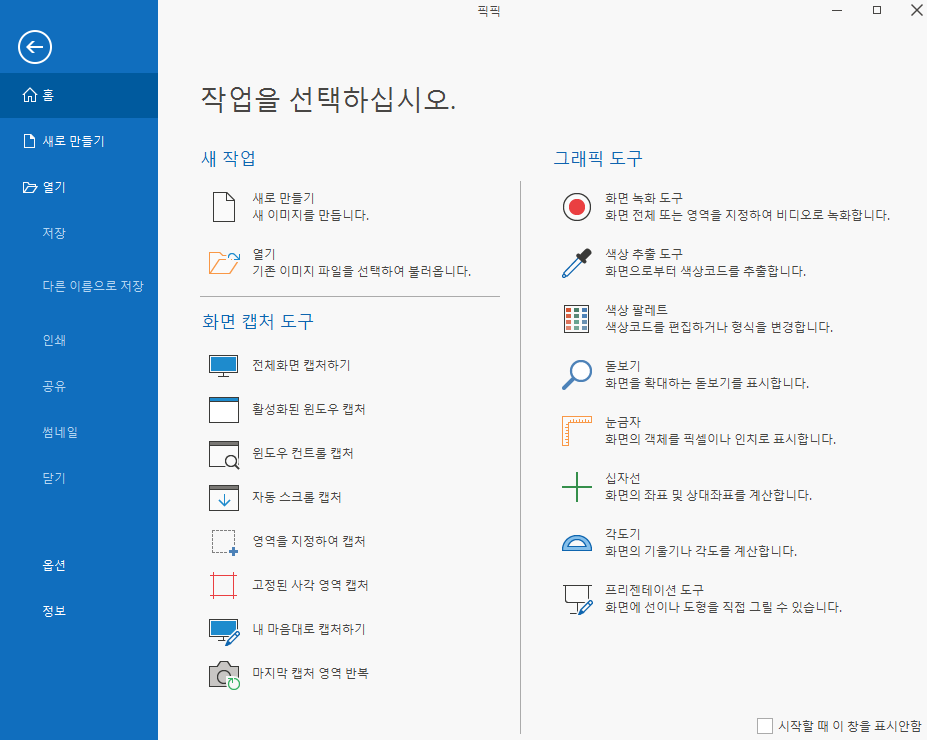
프로그램을 실행하시면 위 화면처럼 나올거에요
메뉴들이 잘 정렬되어있습니다.
캡쳐도구에 보면 윈도우 창별 캡쳐나 원하는 부분만 드래그해서 캡쳐하는등의 기능이 제공됩니다.
그리고 우측에 보시면 화면녹화도구가 있습니다.
화면녹화는 동영상처럼 녹화를 하는기능인데요.
원하는 기능들을 체크해서 녹화를 하시고 녹화한영상을 저장하는 폴더를 지정하시면 녹화후 해당영상이
폴더로 저장이 될겁니다.
캡쳐와 화면녹화를 하기위해서 여러개의 프로그램을 사용하지 않고
하나의 프로그램으로 모두 처리가 가능하니 이점을 참고하시기 바랍니다.
오늘은 화면캡쳐와 스크린샷 그리고 화면녹화를 할 수 있는 프로그램을 소개해드렸습니다.
다운받아 설치하셔서 잘 사용하시기 바랍니다.
감사합니다.
'생활정보' 카테고리의 다른 글
| 2022 월드컵 한국 VS 우루과이전 경기시간 (0) | 2022.11.24 |
|---|---|
| 컴퓨터 화면을 녹화하고 싶을때? (0) | 2022.11.23 |
| 주민등록등본 초본 인터넷 발급방법 (0) | 2022.11.01 |
| 여자친구 생일 선물 추천 BEST 10 (0) | 2022.10.24 |
| 마우스 우클릭을 해제하는 방법(feat. 꼼 (0) | 2022.10.12 |




댓글